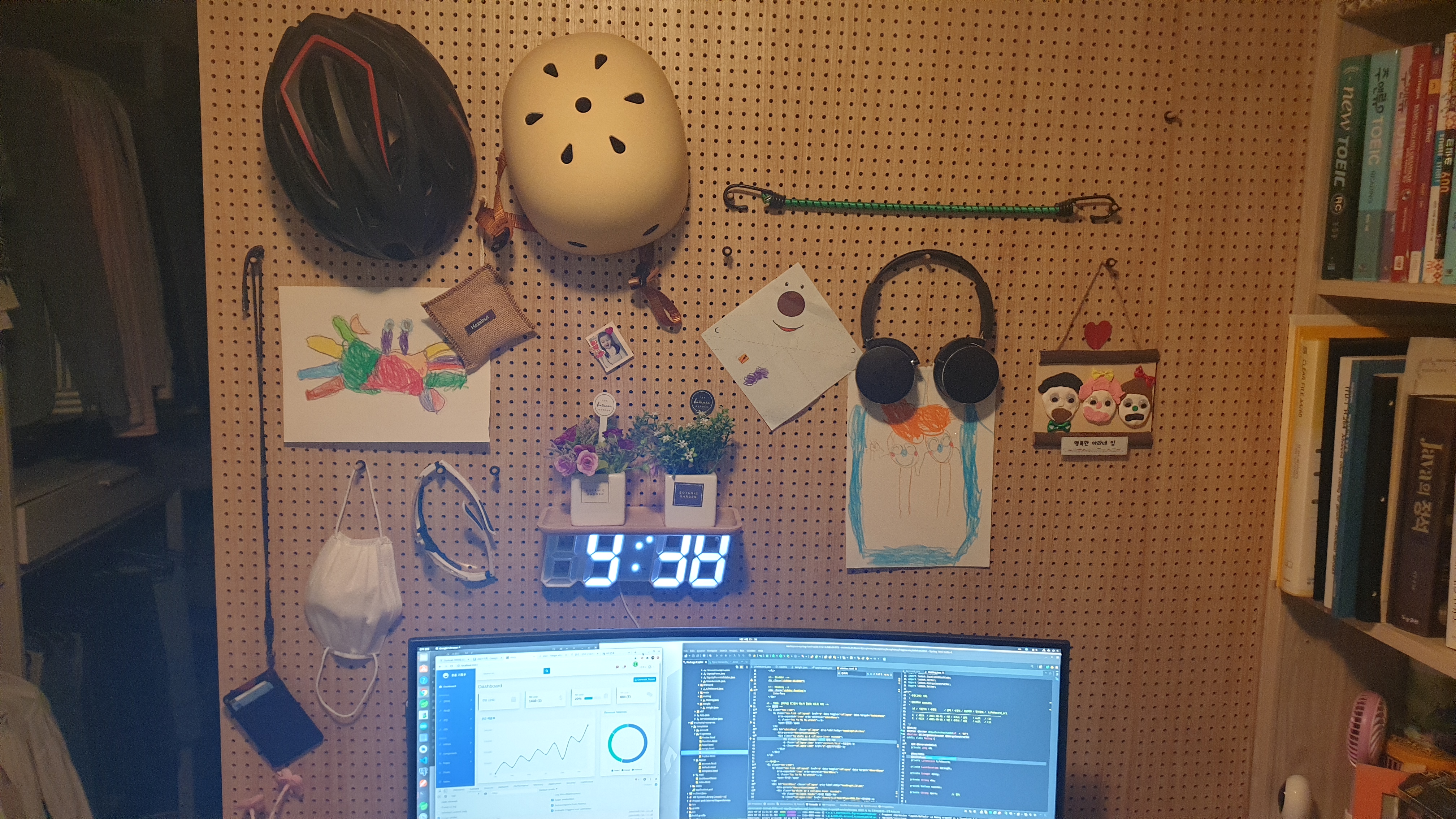| 일 | 월 | 화 | 수 | 목 | 금 | 토 |
|---|---|---|---|---|---|---|
| 1 | ||||||
| 2 | 3 | 4 | 5 | 6 | 7 | 8 |
| 9 | 10 | 11 | 12 | 13 | 14 | 15 |
| 16 | 17 | 18 | 19 | 20 | 21 | 22 |
| 23 | 24 | 25 | 26 | 27 | 28 |
- apt-get update 오류
- svn commit
- taskkill
- docker oracle12c
- mysql dml
- svn load
- svn 특정 리비전 사이 추출
- Remmina
- xrdp
- expected at least 1 bean which qualifies as autowire candidate
- Oracle install
- svn update
- VirtualBox
- svn 사용법
- 포스트그레스 설치
- svn
- docker 폐쇄망
- grep
- svn 변경된 파일 추출
- svn dump
- 프로젝트 네임변경 후 이클립스 로딩시 에러
- Failed to download metadata for repo 'appstream'
- svn log
- NEXUS
- Cannot prepare internal mirrorlist: No URLs in mirrorlist
- Store password unencrypted
- javax.servlet.GenericFilter
- postgres install
- WH question
- ant
- Today
- Total
기억의 습작
3. 도커 컨테이너 생성 및 삭제 본문
목차
- 로그인
- 이미지 검색
- 다운로드
- 컨테이너 설치
- 업로드
- 삭제
- 오프라인 환경을 위한 이미지 import/export
1. 도커 로그인
1.1 도커 로그인
$ docker login
https://hub.docker.com 사이트에 가입한 계정을 로그인 하는 것이다.
라이선스가 존재하는 이미지를 다운로드 받기 위해서는 도커에 로그인 해야 다운로드가 가능하다. (ex) 오라클 이미지.
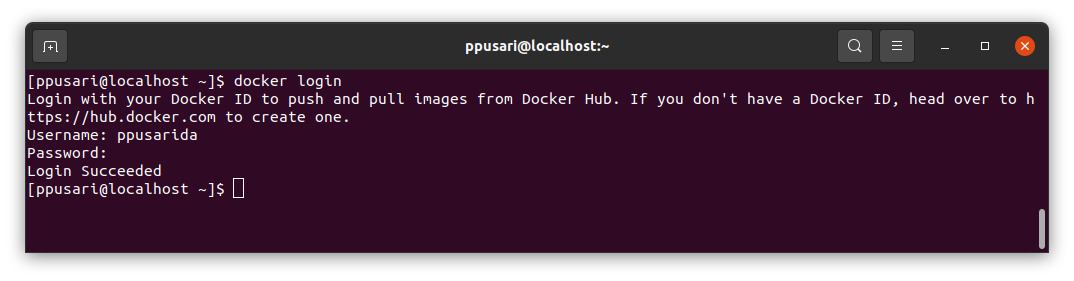
$ docker login ppusari.iptime.org:5000 <-- 사설 도커 저장소(docker registry) 에 로그인하기

다음과 같은 오류로 인해 로그인이 안될때
| Error response from daemon: Get https://ppusari.iptime.org:5000/v1/users/: http: server gave HTTP response to HTTPS client |
조치사항 (편집기를 이용하여 추가한다)
$ sudo vi /etc/docker/daemon.json
| { "insecure-registries" : ["ppusari.iptime.org:5000"] } |
1.2 도커 로그 아웃
$ docker logout

2. 이미지 검색
2.1 이미지 검색
$ docker search ubuntu <-- dockhub 에 있는 이미지를 검색
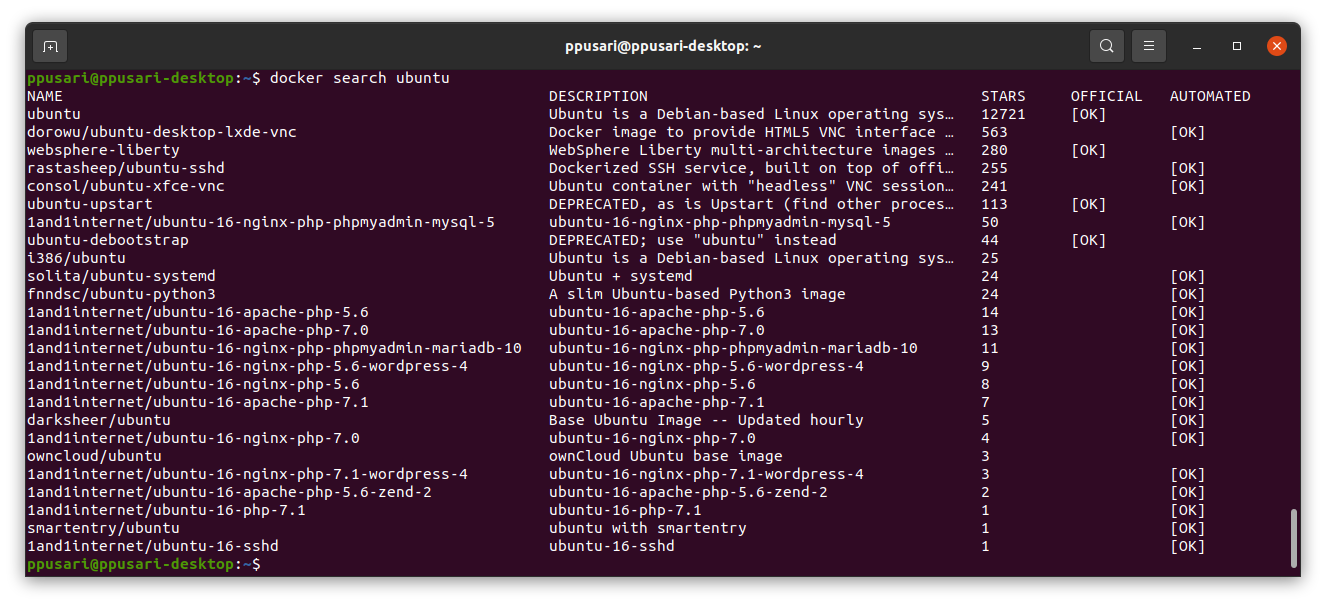
2.1 사설 이미지 서버 검색
http://ppusari.iptime.org:5000/v2/_catalog <-- 사설 주소가 ppusari.iptime.org:5000 이라면 저렇게 검색가능
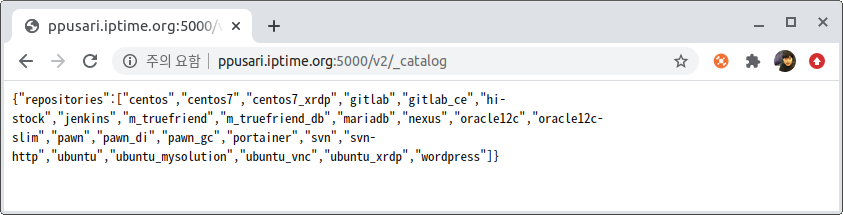
http://ppusari.iptime.org:5000/v2/centos7/tags/list <-- catalog에서 나온 리스트 자세히 검색 (예제는 centos7을 검색)

3. 이미지 다운로드
3.1 이미지 다운로드
$ docker pull ubuntu <- search 명령어를 통해 확인된 NAME을 입력하면 다운로드 된다.
$ docker pull ppusari.iptime.org:5000/centos7:0.0.2 <-사설 레파지토리에서 이미지 가져오기 (선 로그인 되어야함)

4. 컨테이너 설치
4.1 이미지 다운로드
$ docker pull centos <-- centos 이미지를 dockhub 저장소 에서 다운로드 받는다.
4.2 centos 설치
$ docker run -d --name my-centos centos /usr/sbin/init <-- 예제로 centos 설치 (방법1)
$ docker run -d --privileged --name my-centos2 -h centos -p 11022:22 -p 11080:8080 --restart always centos /usr/sbin/init <-- 포트로 접속할 수 있도록 설정 후 centos 설치 (방법2)
4.3 ubuntu 설치
$ docker run -d --name my-ubuntu ubuntu <-- 예제로 ubuntu설치 (방법1)
$ docker run -d --privileged --name my-ubuntu -h ubuntu -p 11122:22 -p 11180:8080 --restart always ubuntu <-- 포트로 접속할 수 있도록 설정 후 ubuntu 설치 (방법2)
4.4 기타 등등등.
$ ...(유용한 컨테이너 소개 편 참고)
5. 이미지 업로드
5.1 Dockhub 에 업로드
$ docker login ← https://hub.docker.com 가입한 계정을 입력한다
$ docker tag hello_world ppusarida/hello_world ←사용자 계정(ppusarida) 이름으로 이미지명을 변경해야 업로드 가능
$ docker commit -m "just commit" hello_world ppusarida/hello_world <- hello_world 컨테이너 이름을 커밋
$ docker push ppusarida/hello_world ← 커밋 후 업로드해야 서버에 올라감
5.2 개인 서버에 업로드
$ docker tag localhost:5000/centos7:0.0.1 ppusari.iptime.org:5000/centos7:0.0.2 ← 업로드를 위해 tag 생성
$ docker commit -m "just commit" -a "optiona" centos7 ppusari.iptime.org:5000/centos7:0.0.2
$ docker push ppusari.iptime.org:5000/centos7:0.0.2 ← 커밋 후 업로드해야 개인 서버에 올라감
- 브런치https가 아닌 http 환경때문에 업로드가 안될 때
$ sudo vi /etc/docker/daemon.json ← 아래와 같이 파일 수정 (없으면 파일을 생성)
windows경우: C:ProgramData\Docker\config\daemon.json 파일에 있음. (docker GUI 메뉴에 있음)
| { "insecure-registries":["your.domain.com:5000"] } |
$ sudo service docker restart ← 도커 재시작 필요
6. 컨테이너 삭제
$ docker rm centos4
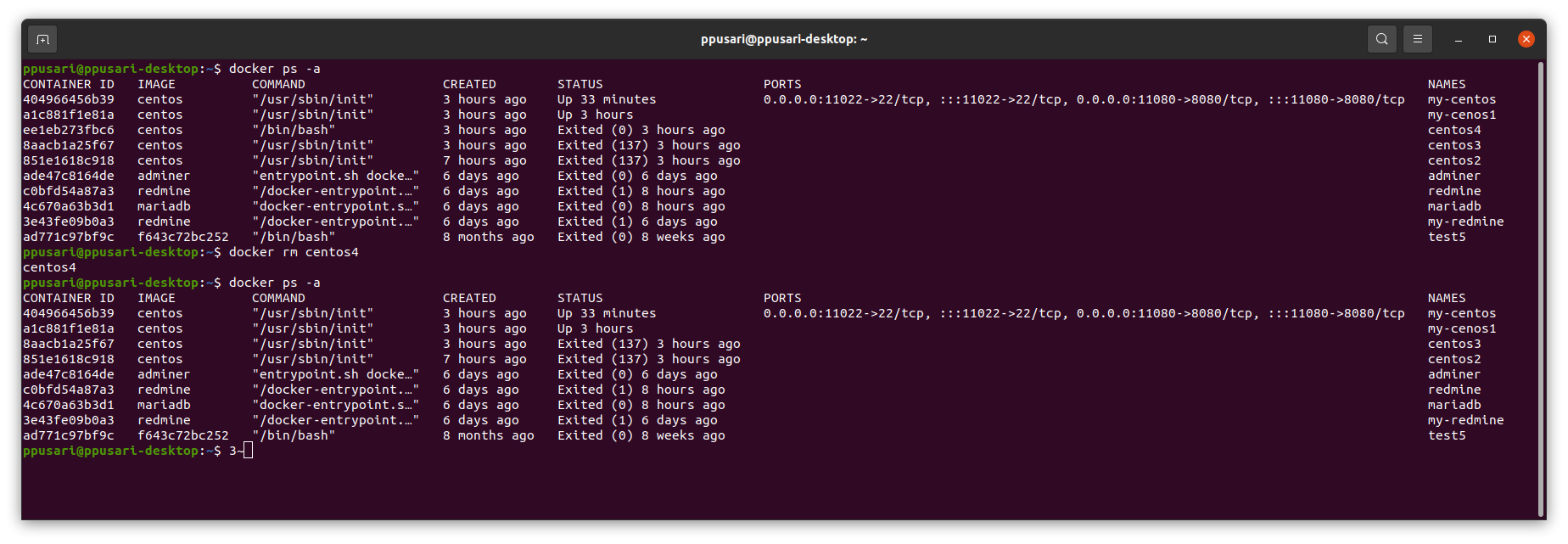
사용하지 않은 docker 오브젝트 모두 삭제
$ docker system prune
7. 이미지 삭제
$ docker rmi ppusari/hello_world:latest
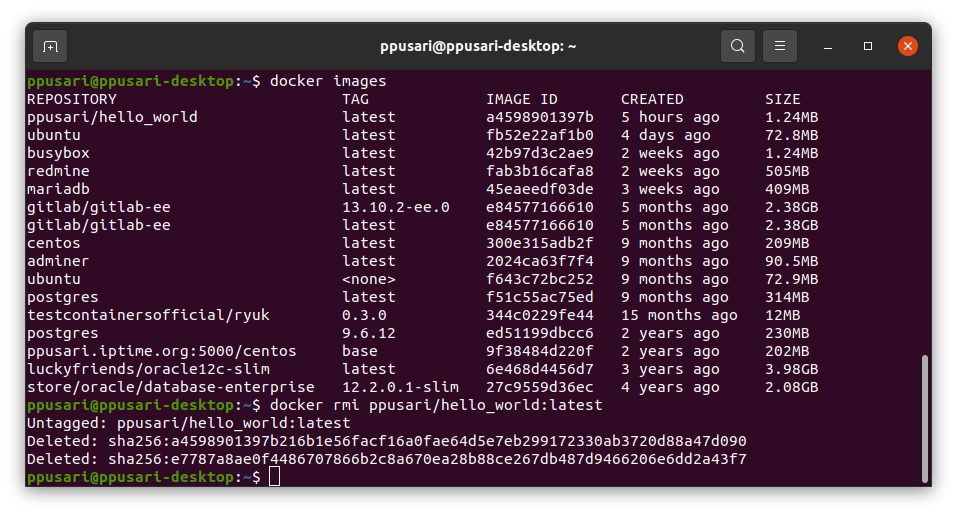
8. 오프라인 환경을 위한 이미지 불러오기/저장
8.1 이미지 저장
$ docker save -0 centos.tar centos:latest <- centos 이미지를 centos.tar 파일로 만든다
이후 내가 생성한 centos.tar 파일을 복사해서 다른 도커가 설치된 PC에 옮긴다
8.2 이미지 로드
$ docker load -i centos.tar <- 복사해온 centos.tar 파일을 -i 옵션을 통해 마침 docker pull 한것 처럼 적용된다.
'SCM (형상관리) > docker' 카테고리의 다른 글
| 실행중인 도커 hostname 변경하기 (0) | 2021.12.06 |
|---|---|
| 도커 안으로 접속하려고 /bin/bash 할때 접속 안되는 현상 (0) | 2021.09.09 |
| 10. 도커 사용중 발생하는 오류들 (0) | 2021.09.04 |
| 6. 도커 이미지 생성 (0) | 2021.08.27 |
| 9. 내가 만든 도커 이미지 (작업중) (0) | 2021.08.25 |